Graphical User Interface¶
GUI¶
The main interface of the tool is designed to be simple and functional, yet powerful at the same time. The user can select which modules to enable by selecting the corresponding checkbox. A menu with different options is available to perform different actions. The interface was created using PyQt5.

Note
The primary methods of this class to work with are:
onButtonClick() - triggered by ‘start logger’ button
handleProcessMining() - intermediate process event log
choices() - perform all the analysis on the event log,
- class modules.GUI.GUI.MainApplication(parent=None)[source]¶
GUI
- PMThreadComplete(result)[source]¶
Once the working thread started by handleMerge() finishes processing, the result is returned in this method, which in turns calls the choices() method
- choices(pm, log_filepath)[source]¶
This method is called once the worker thread started by handleMerge() completes.
It is the core of the tool, responsible for performing all the analysis on the event log, from log processing to RPA SW robot generation.
If process discovery is enabled in preferences:
high level flowchart is generated from process mining class
high level petri net is generated from process mining class
events are logged in status queue
If decision points analysis is enabled and there are at least 2 traces in the event log
high level DFG is opened
decision points class is called, the resulting decision dataframe is stored
new flowchart is generated from decided dataframe
choices dialog class is called, taking as input decided dataframe
final flowchart with user edits is generated
python SW robot is generated from RPAScript path
Uipath project is generated from UIPathXAML class
- Parameters:
pm – instance of the Process Mining class
log_filepath – path of the event log to analyze
- compatibilityCheckMessage()[source]¶
Display message if a program like office, firefox, chrome, edge, opera is not installed in the operating system.
- createBrowserLoggerGroupBox()[source]¶
Create checkboxes to log browser events in chrome, firefox, edge or opera
- createMenu()[source]¶
Create file menu with preferences option, supervision option and options to merge multiple CSV event logs and to analyze one event log.
- createOfficeLoggerGroupBox()[source]¶
Create checkboxes to log microsoft office applications like excel, word, powerpoint
- createProgressDialog(title, message, timeout=None)[source]¶
Create progress dialog displayed when starting or stopping the action logger
- Parameters:
title – title of progress dialog
message – message of progress dialog
timeout – timeout after which progress dialog automatically disappears
- Returns:
progress dialog
- createStatusLayout()[source]¶
create status layout, the window below the start button where all logging appears
- createSystemLoggerGroupBox()[source]¶
Create checkboxes to log operating systems events like opening a program, editing files/folders, logging clipboard, hotkeys or usb drives insertion
- excelDialog()[source]¶
Displays file dialog when excel is selected in order to choose a file to open
- handleDataQualityCheck()[source]¶
This method is called when the user wants to check the data quality of a UI log and get static noise filters applied on the log.
1. It displays a file dialog to select the file. The method returns multiple files that can be checked for data compliance.
2. After the event log(s) have been selected, the method starts a worker thread to process them using the staticNoiseIdentification in the utils.py. This can run in the background and after compilation display a new PyQT window.
Once the processing is complete a new window with errors is displayed.
:param
- handleMerge(merged=True, title='Select multiple CSV to merge', multipleItems=True)[source]¶
This method is called when the user wants to merge multiple csv files or run an event log (in this case it is called by the handleRunLogAction() method).
1. It displays a file dialog to select the event logs to process; this dialog returns a list of paths, each one representing the location of an event log.
2. After the event logs have been selected, the method starts a worker thread to process them using the handleProcessMining() method. A new thread is necessary in order not to block the main UI.
Once the thread completes, the choices() method is called.
- Parameters:
merged – boolean value indicating if the user wants to merge multiple files or to run a single event log
title – title of the file dialog
multipleItems – boolean value indicating the ability to select multiple items
- handleProcessMining(log_filepath: list, merged=False, fromRunCount=False)[source]¶
This method can either be called by handleMerge() (when the user wants to merge multiple CSV or run RPA from log) or by the GUI after the user presses the Stop logger button.
It creates an instance of the Process Mining class, passing the selected event log files.
Then it returns the instance of the class along with the selected file path.
- Parameters:
log_filepath – list of paths pointing to event logs selected in the file dialog
merged – boolean indicating if the logs have been merged
fromRunCount – indicates whether the method has been called by handleMerge() or by the GUI
- Returns:
process mining class instance, log_filepath
- handleRPA(log_filepath)[source]¶
Generates an RPA Script from the log file under log_filepath
- Parameters:
log_filepath – Filepath to a csv file containing a UI log
- handleRunCount(log_filepath)[source]¶
Merges multiple traces of execution together generating one event log. It depends on “number of runs after which event log is generated” setting in preferences.
- Parameters:
log_filepath – path of event log file
- handleRunLogAction()[source]¶
This method is called when the user wants to perform RPA analysis on an event log.
It calls the handleMerge method with parameters (merged=False, title=’Select CSV to run’, multipleItems=False)
- onButtonClick()[source]¶
Main method executed by the tool to start log capture when start button is clicked by user.
If tool is starting:
set boolean variable ‘running’ to true
check which checkboxes are enabled in the GUI
if excel checkbox is selected, display dialog to select file to open (deprecated)
start progress dialog indicating loading
start main process, passing as parameters the boolean checkbox values
If tool is stopping:
set boolean variable ‘running’ to false
kill active processes using their PID before closing main
terminate main
call handleRunCount() method to check counter and generate event log file
- platformCheck()[source]¶
set appropriate values based on platform.
disable checkboxes not available on macOS like word and powerpoint.
- setCheckboxChecked()[source]¶
triggered by “enable all” button on top of the UI in some cases the checkbox should be enabled only if the program is installed in the system
- staticNoiseFilter(uiProcessingFlag: bool) DataFrame[source]¶
Gets a UI log and checks for attribute noise using standard format definitions. The cleaned dataframe does not contain attribute values that are incorrectly formated
- Parameters:
uilog – User interaction log dataframe
uiProcessingFlag – True if the result should be displayed in a UI, false if only the log should be
- Returns:
Cleaned dataframe
Preferences window¶
User preferences are stored in a local preferences file, because they need to remain consistent across different runs. The cross-platform Python package nativeconfig2 was used. It uses native mechanisms such as Windows Registry or NSUserDefaults to store user settings.
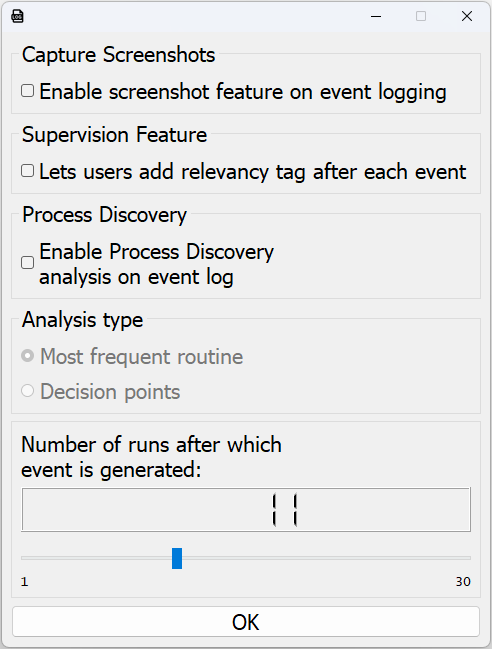
The second option allows the user to set the number of runs after which the logs are merged XES file is generated. This option is useful when the user wants to perform multiple runs at the same time to analyze different variations. After reaching the specified number of runs, the tool merges all recorded CSV into one log file and converts it to XES, as described in Subsection 4.4.
- class modules.GUI.PreferencesWindow.Preferences(parent, status_queue)[source]¶
Preferences window
- __init__(parent, status_queue)[source]¶
Initialize preferences window.
It allows to:
enable or disable process discovery analysis
select the number of runs after which event log is generated
select analysis type (either decision points or most frequent routine)
Future: enable or disable the screenshot recording feature
- Parameters:
status_queue – queue to send messages to main GUI
- handle_cb()[source]¶
Sets process discovery option in config.py Triggered after number of GUI Runs specified in preferences
- handle_cb_scrsht()[source]¶
Sets screenshot option in config.py If enabled each event stored creates a screenshot
- class utils.config.MyConfig[source]¶
Configuration class, used to store preferences.
Preferences include:
total number of runs before executing process mining analysis
control process discovery, if disabled csv is generated but process discovery techniques are not applied
enable most frequent routine analysis (deprecated)
enable decision points analysis
File dialog¶
A native file dialog to select files has been developed using the QFileDialog class available in PyQt5. It is used to select event logs to merge or to run. It supports both single and multiple selection, and it is possible to specify the file types that can be selected, in this case only CSV log files. It returns a list of strings representing the path of each file selected.

- modules.GUI.filenameDialog.getFilenameDialog(customDialog=True, title='Open', hiddenItems=False, multipleItems=False, isFolder=False, forOpen=True, directory='', filter_format='')[source]¶
Build custom dialog to select multiple files
- Parameters:
customDialog – if False, use native system dialog, otherwise use custom dialog
title – dialog title
hiddenItems – display hidden items
multipleItems – allow selection of multiple items
isFolder – allow selection of folders
forOpen – select files for opening or saving
directory – start directory
filter_format – filter to select only certain file types (for example *.csv)
- Returns:
path of selected file (list of paths if multiple files are selected)
Choices dialog¶
Once the routine to automatize is selected, the user can customize its editable fields through a custom dialog window. The program automatically recognises which fields are editable, such as typing something in a web page, renaming a file or pasting a text, and dynamically builds the GUI to let the user edit them. After confirmation, the dataframe is updated.
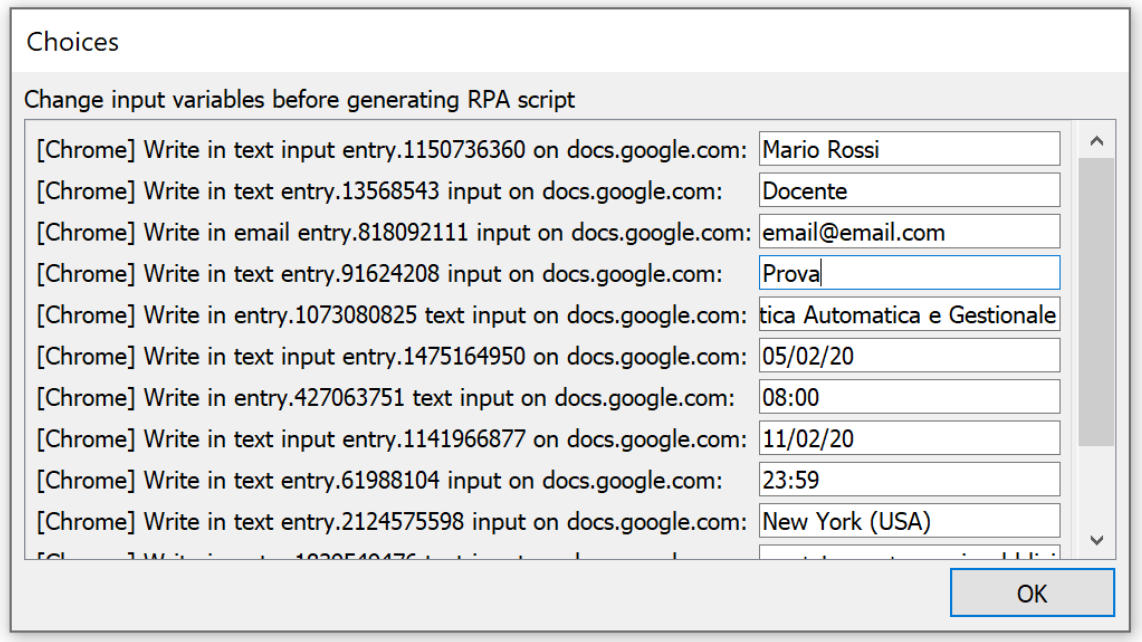
Choices dialog allows the user to customize editable fields before generating the SW robot.
- modules.GUI.choicesDialog.ChoicesDialog.__init__(self, df: DataFrame)¶
- Parameters:
df – low level dataframe of decided trace or most frequent routine
- modules.GUI.choicesDialog.ChoicesDialog.addRows(self)¶
Add editable rows to custom dialog, such as typing in a web page, renaming a file or pasting a text.
For each row there is a label, the description of the field, and a value, the element to be edited
- modules.GUI.choicesDialog.ChoicesDialog.handleReturn(self)¶
Called when choices dialog is closed (OK button is pressed)
Each row of the dataframe in input is updated with the values inserted by the user.
Decision dialog¶
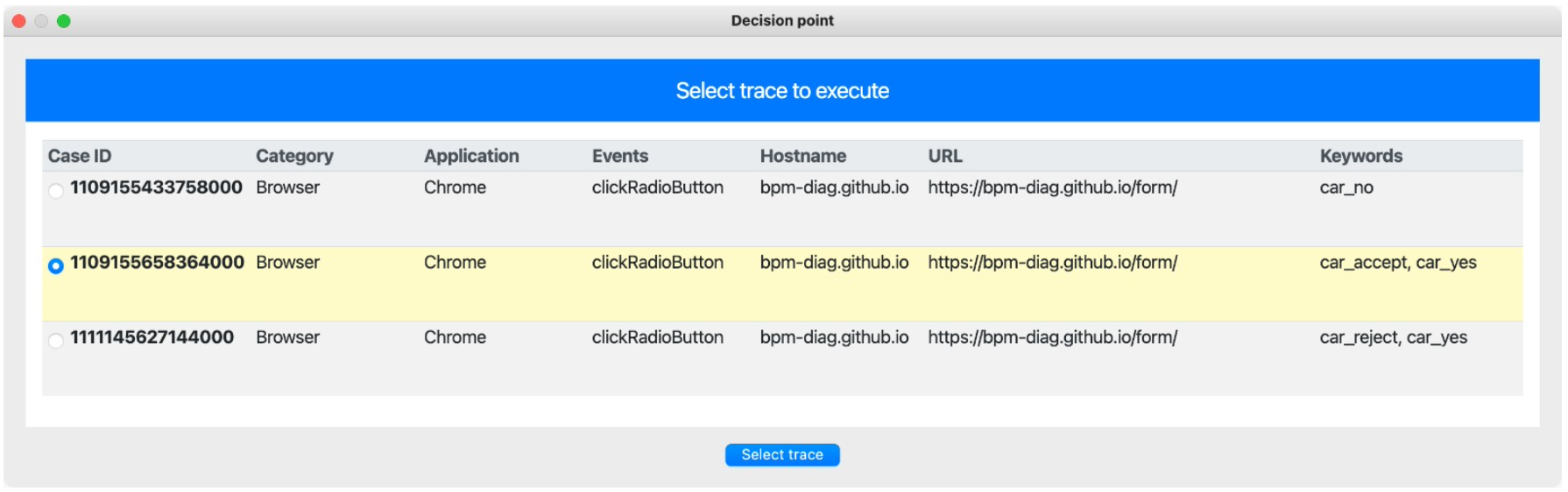
Supervision dialog¶
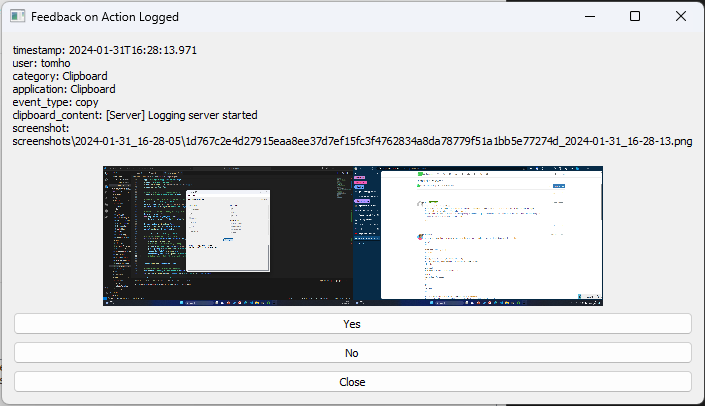
- modules.supervision.getResponse(json_str='')[source]¶
Takes a dict object containing the key-values of the recorded user action. Displays a UI to the user for feedback on the relevancy of the previous action.
- Parameters:
json_str – String containing a dictonary with event key-values
- Returns:
Response TRUE, FALSE, NONE
- Return type:
bool